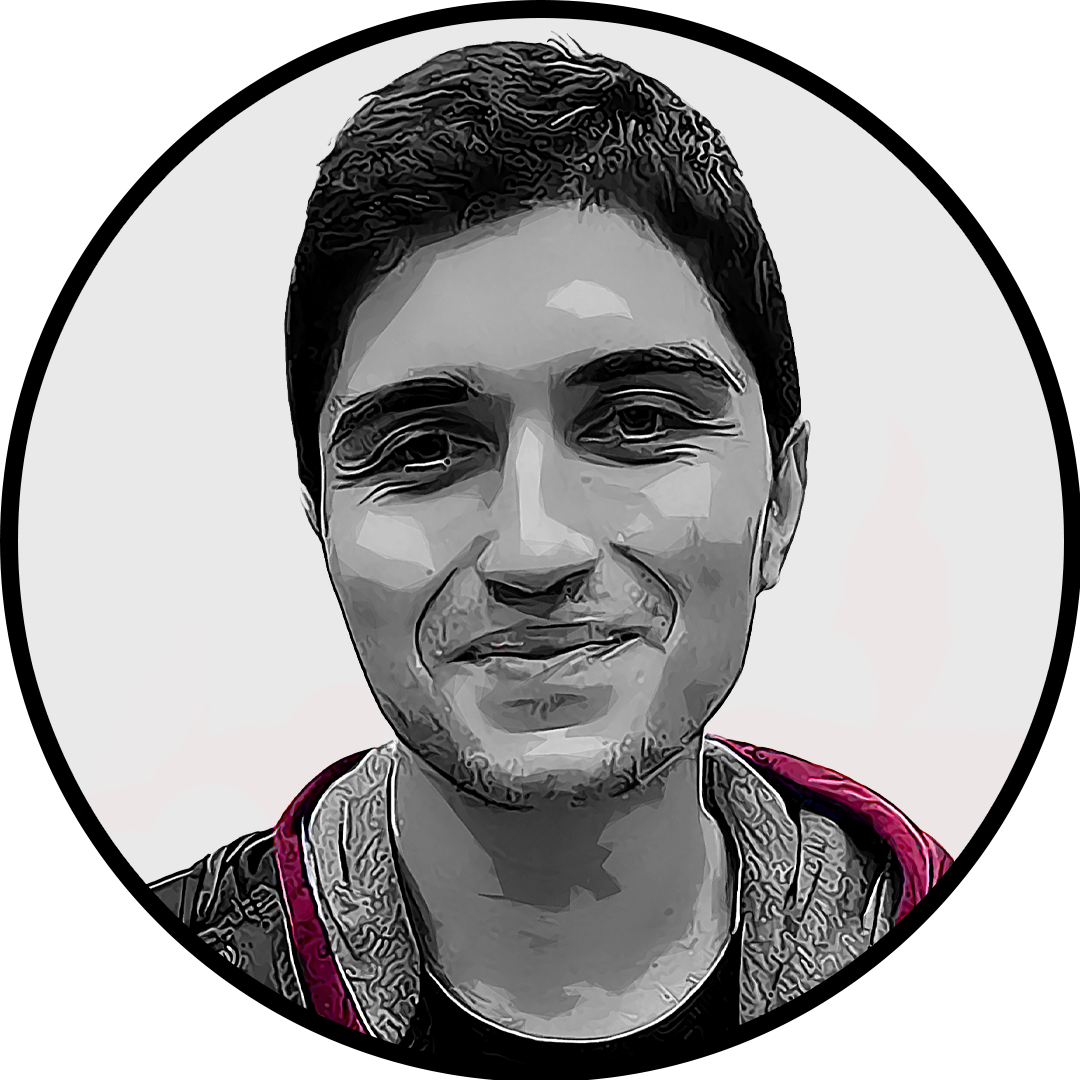Detecting threats and potential openings in League of Legends can heavily depend on your camera settings and your control of the camera. While you can always just lock onto your champion, it’s far from being the optimal way of using your camera.
There are a few aspects that you should consider as you’re adjusting your camera settings and some of them can take your League of Legends experience to the next level.
Avoid locking your camera as much as possible
Playing with a locked camera is usually considered a rookie mistake. It’ll feel natural if you’re just making the switch from different isometric games like Diablo, but it’s a major drawback. Once you lock your camera, it’s tough to keep an eye on your surroundings.
For example, a bush that an enemy jungler can use to rotate into your lane can be just an inch off your screen, and you may get caught with your guard down. Keeping your camera unlocked will give you the freedom to freely move your view around the map. You’ll always be able to quickly lock your camera during moments where you’ll really have to focus on your position.
If you constantly lose track of your champion during team fights, you can also turn on the highlighting setting that’ll place a marker on top of your champion whenever you choose your champion and lock the camera. This yellow arrow may look distracting at first, but it’s one of the better ways to make sure that you never die due to losing your champion in a fight.
Whenever you want to unlock or lock your camera, you’ll want to press the ‘Y’ key. You can use this at any time to switch between a free-roaming or locked view.
Find the perfect camera speed
When it comes to camera settings, you’ll never want it to be too slow or fast. Here’s what we recommend:
- Mouse Camera Move Speed: 20
- Keyboard Camera Move Speed: 60
Once you move your cursor to the edges of your screen, you may realize that your camera moves in a very sudden way. This can cause tearing in some cases, and a certain degree of smoothing can certainly help.
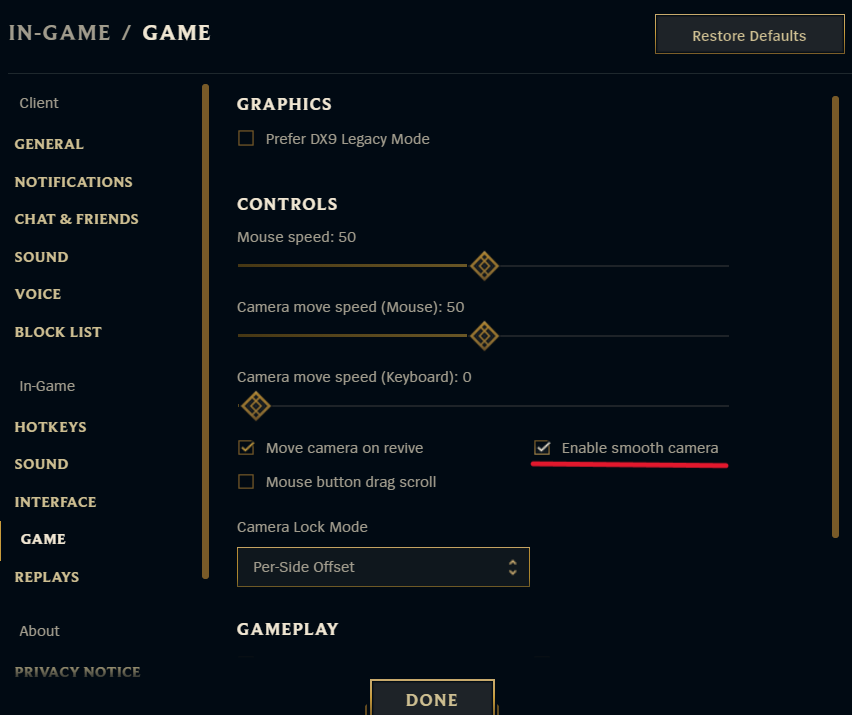
To apply smoothing, you’ll have to do the following:
- Open your in-game options by clicking on the gear in the top right
- This opens ‘General’ settings
- Select the ‘Game’ section from the left
- Check the box near the top of this section that says, “Enable Smooth Camera”
This won’t actually affect your camera speed, but it will smooth things out for you.
When it comes to the rest of your settings, it can be a decent idea to take a look at what professional players prefer for their settings. Veterans spend countless hours perfecting their in-game settings and their experience can save you time from testing them out yourself.