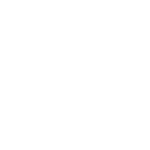It’s not surprising that ARK: Survival Ascended is very difficult to run on PC. Fortunately for you, I’ve spent some time and discovered a great fix for most ASA performance or FPS issues. Let’s get into it.
Ark: Survival Ascended: How to fix FPS and performance issues
To start, lowering the Resolution Scale setting is the best way to increase your FPS in Ark: Survival Ascended. Just head over to your Video settings and look for the Resolution Scale slider to do so.

Once you find your desired Resolution Scale setting number (mine is 57), the next thing you’ll want to do is set your Graphics Preset to Low. Don’t worry, if you follow my instructions you’ll be able to have ASA run well and look decent.
What are the best video settings in Ark: Survival Ascended?
After all video settings are set to Low, make your settings just like the ones listed below:
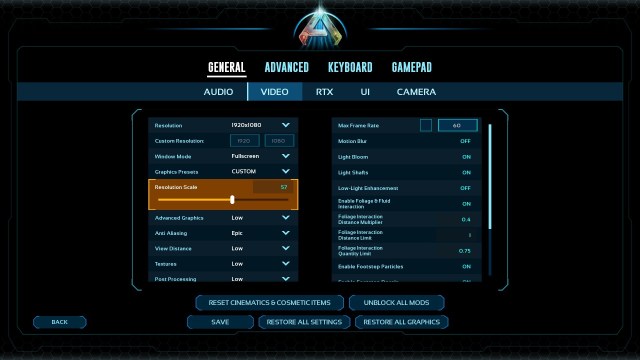
- Anti Aliasing: Epic
- General Shadows: High
- Global Illumination Quality: High
- Foliage Quality: High
- Disable Max Frame Rate
Increasing the settings above will keep your game looking pretty good but won’t negatively impact your performance that much. If you still need a bit more performance, continue to tweak your Resolution Scale or some of the settings above.

We’re almost done, just a few more graphics tweaks and you’ll have ARK: Survival Ascended running like a dream!
The final step is to enter the RTX tab in your General settings. In there, enable Nvidia DLSS, but disable Super Resolution. I found I didn’t like how Super Resolution impacted my game, but feel free to try it out and see what you think.
Improve FPS by removing clouds in Ark: Survival Ascended
Removing clouds in Ark: Survival Ascended will give you a pretty significant FPS boost. You can remove clouds in ASA by hitting “~” to open the console and enter “r.volumetriccloud 0”.
This command consistently increased my FPS by around 10! However, it does remove some of the beautiful visuals when it comes to water reflections and lighting. You can add the clouds back by entering “r.volumetriccloud 1”.
Other ways to improve FPS and performance in Ark: Survival Ascended
If none of the above is doing much to improve your frame rate or performance in Ark: Survival Ascended, here are a few more settings you can apply in the Video settings for your game:
- Motion Blur: OFF
- Light Bloom: OFF
- Light Shafts: OFF
- Low-Light Enhancement: OFF
- Enable Foliage & Fluid Interaction: OFF
- Enable Footstep Particles: OFF
- Enable Footstep Decals: ON
While it’s not ideal, you can try running your game in Windowed mode rather than Fullscreen mode. You won’t have as much space devoted to the game, true, but it could be the difference that makes your game run well.
Well, that’s all there is to it! This strategy will act as a quick fix for those who are really struggling to run Ark: Survival Ascended at an acceptable frame rate.
If your FPS is still struggling, do not despair. I’m sure there will be helpful performance updates and mods that release in the near future.